Интеграция Wap.Click и Octotracker
ДОБАВЛЕНИЕ ИСТОЧНИКА
Для начала вам нужно добавить источник трафика - http://octotracker.com/panel/manage/sources
Чтобы добавить источник нажмите на плюс.
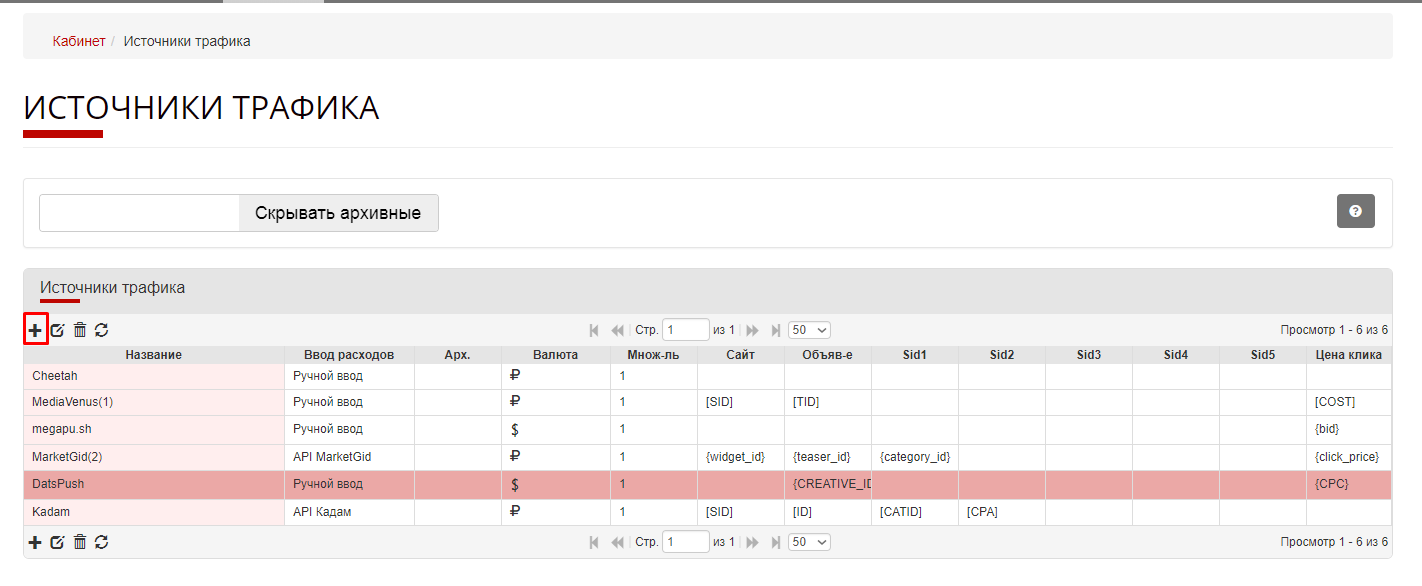
В качестве примера рассмотрим настройки для тизерной сети MarketGid.
У трекера уже есть предустановки для ряда источников. Если вы не обнаружили его в списке - не беда, просто выберите пункт "Другой источник". Далее введите любое удобное для вас название. Оно используется только в интерфейсе трекера. Затем вам предстоит выбрать способ, с помощью которого данные о расходах будут загружаться в статистику. Здесь доступны три варианта: ручной ввод, ввод расходов по цене клика и парсер. Остановимся подробнее на каждом варианте.
1.) Ручной ввод
Если вы хотите контролировать расходы наиболее точно или выбранный источник трафика не поддерживает передачу цены клика, вам подойдет данный способ. Расходы вводятся вручную на этой странице.
Здесь можно вводить расходы за конкретный день или период. Во втором случае расходы автоматически распределяются по дням пропорционально количеству трафика в эти дни. Это более удобно, чем вводить расходы для каждого дня отдельно, но менее точно.
Итак. с ручным вводом мы разобрались. Рассмотрим способы задействовать автоматику.
2.) Ввод расходов по цене клика
При данном способе ввода расходов источник трафика передает цену каждого клика в ссылке в параметре price. Этот макрос вам нужно будет прописать ниже.
3.) Ввод расходов с помощью парсера
Для известных системе источников может существовать интеграция, позволяющая автоматически загружать расходы для каждой кампании из этого источника. В данном способе вам нужно ввести данные для доступа в аккаунт, либо к API. В зависимости от конкретного источника это может быть логин и пароль, либо ключ API.
Парсер настраивается на той же на странице, где и ручной ввод расходов. О настройке парсера расходов можно узнать подробнее здесь.
После того как вы определились с настройками ввода расходов нужно задать валюту источника трафика, в которой считаются расходы. Здесь всё должно быть понятно, выбирайте доступную валюту и вуаля. однако, как быть если нужно цену клика в копейках? В данном случае нужно воспользоваться множителем расходов. В этом пункте вы задаете коэффициент на который умножаются все расходы для этого источника, которые парсятся автоматически или вводятся вручную. Также множитель расходов служит для учёта скидок или надбавок ( вспомните НДС от MyTarget)
Рассмотрим несколько примеров:
1. Итак, стандартная ситуация: цена клика составляет 60 копеек. В крупных тизерках такая цена открута вполне реальна. Как в данном случае рассчитать коэффициент? В одном рубле сто копеек. Делим 1 на 100 и получаем 0,01. Это значение, в данном случае, будет нашим коэффициентом.
2. Вам повезло выкупать трафик со скидкой в 10 процентов, благо агентские кабинеты не редкость. В данном случае множитель расходов составит 0,9.
3. Вы закупаете трафик в источнике для которого появляется необходимость учесть НДС. В данном случае множитель расходов составит 1,18.
Вы также можете спокойно можете высчитывать цену в центах или других частях валюты, стоит лишь выбрать нужную в списке.
Далее нам нужно добавить макросы для передачи данных. В источниках , выбираемых по умолчанию, макросы отвечающие за идентификацию площадок и объявлений подставляются автоматически.
Конечно вам понадобятся дополнительные макросы. Они подставляются в пункт Sid. По сути, это системный контейнер для передачи макросов. Выбирайте те что нужны вам и добавляйте их в пункт Sid. Вы можете передавать до пяти дополнительных макросов.
После ввода данных нажмите кнопку Сохранить. Вот что у вас должно получиться в итоге.
ДОБАВЛЕНИЕ ПАРТНЕРСКОЙ ПРОГРАММЫ WAP.CLICK
Партнерская программа добавляется в пункте Партнёрки. Чтобы добавить партнерку нажмите на плюс. Для начала выбираем вашу ПП Wap.Click из списка. Далее вводите произвольное название или не меняйте его. Пункт "Ввод лидов" не трогаем. Затем выберите валюту по умолчанию, в которой считаются лиды в ПП. Она может быть переопределена для конкретного потока ТДС в настройках потока. Вот что должно получиться в итоге.
Перейдём к созданию и настройке кампании.
ДОБАВЛЕНИЕ КАМПАНИИ
Кампания добавляется на этой странице. Для начала вводим произвольное название. Оно будет учитываться только в трекере. После этого создаём категорию. В данном случае можно выбрать категорию из списка, либо создать новую. Для создания новой категории нужно ввести ее название и нажать Enter. Вы можете ожно выбрать несколько категорий. Например вы можете создать категорию с темой “ Кино ” и добавлять туда соответствующие кампании. Теперь мы подошли к интересному моменту. Если вы работаете без прелендов, нужно выбрать схему работы с говорящим названием.
При этом TDS 1 из настроек пропадёт.
ТДС1 - распределяет трафик пришедший с источника трафика по прелендам. Она позволяет распределять трафик по прелендам в зависимости от условий и проводить их сплит-тесты.
ТДС2 - распределяет трафик прошедший через преленд по лендам. Она позволяет распределять трафик по лендам (партнеркам) в зависимости от условий и проводить сплит-тесты лендов (партнерок).
Теперь необходимо установить алгоритм выбора потока, если их несколько. Вы ведь собираетесь проводить сплит-тесты, верно?
Алгоритмы выбора потока бывают следующие:
1 По приоритету - выбирается поток с максимальным весом.
2 Уникальные - то же самое, что и по порядку, но для неуникальных кликов уже посещенные потоки игнорируются.
3 Случайно - поток выбирается случайным образом. Вероятность пропорциональна весу.
По умолчанию стоит случайное распределение. Не трогайте его, для сплита данный алгоритм вполне подходит. Жмите кнопку "Сохранить". Вот что получится в итоге.
Вот теперь мы подошли к самому интересному - созданию потока для оффера и получения заветной ссылки для потока во второй тдс.
СОЗДАНИЕ И НАСТРОЙКА ПОТОКА В ПП
Для того чтобы создать поток вам нужно кликнуть по разделу "Промо" и кликнуть по кнопке "Добавить ссылку".
Здесь мы вводим название потока, остальные пункты не трогаем, только если у вас не припаркован свой домен. Жмём кнопку "Далее".
Здесь вы можете использовать фильтры по методу оплаты пользователем, стране, оператору и доступным категориям. В данном примере мы выбрали лендинг оператора Теле 2.
После клика по лендингу вы увидите его подробное превью и выберите схему работы: за ребиллы или выкуп (cpa).
После выбора ленда и схемы работы вновь жмите "Далее".
На этой странице вам нужно выбрать постоянную ссылку, в поле Label1 прописать макрос {{vcode}}. По желанию можно настроить трафикбек. На этой же странице прописывается postback. Для получения постбека вам снова нужно зайти в трекер, выбрать раздел генератор постбеков и ПП Wap.Click. Жмём кнопку генерировать ссылку и копируем её.
Теперь прописываем postback в нужном поле и ставим “Принятые действия”.
Поле с диапазонами ip-адресов оставляем по умолчанию. Вот что вы увидите в итоге.
Жмём кнопку "Готово" и копируем ссылку.
Теперь возвращаемся в Octo, выбираем кампанию и переходим к созданию потока в TDS2.
СОЗДАНИЕ И НАСТРОЙКА ПОТОКА ДЛЯ TDS2
Для добавления потока жмём на плюс. При создании потока вам нужно выбрать источник, ПП и прописать название кампании. Далее копируем ссылку потока из ПП и добавляем её в поле. Остальные настройки в данном примере не трогаем. Вот что вы увидите в итоге.
ГЕНЕРАЦИЯ ИТОГОВОЙ ССЫЛКИ
Итак, мы создали поток и теперь пришла пора получить итоговую ссылку. Для получения ссылки переходим в раздел с говорящим названием Генератор ссылок. Выбираем источник и кампанию, видим что макросы прописались верно и жмём кнопку Генерировать ссылку.
После этого вам нужно создать тестовую заявку и убедиться, что лид пришёл в ПП и появился в трекере.
Да пребудет с вами сила Octo!
ИНТЕГРАЦИЯ ПРЕЛЕНДА
Для начала зайдите в настройки кампании и выберите схему работы с прелендом.
Чтобы использовать преленды в связке с трекером вам понадобится выкачать его на свой хостинг и подключить специальный код. Итак, у вас есть собственный преленд. Для начала процедуры зайдите на главную страницу кабинета http://octotracker.com/dashboard и скачайте нужный код в зависимости от версии php, которую использует ваш хостинг.
Далее распакуйте код в папку с прелендом и откройте файл index.php. Самое сложное позади. Переходим в раздел "Генератор прелендов" http://octotracker.com/panel/manage/prelandgenerator В левую часть копируем код из index.php, и затем указываем URL по умолчанию - это URL, по которому будет происходить переход с преленда, если пользователь попал на преленд напрямую, минуя трекер. В трекере такие клики не учитываются. Это необязательный параметр. После этих манипуляций жмите кнопку "Генерировать преленд".
Скопируйте готовый код из правой части в файл index и не забудьте сохранить его с расширением php. Формат сохранения UTF-8 без BOM. Вот что должно получиться в итоге.
Заливайте полученный код на хостинг и проверяйте его работоспособность.
Пришла пора добавить прелендинг. Для этого переходим в раздел Преленды. Для добавления нажмите на плюс. Название прелендинга вводите произвольное, например “Кино_преленд”. Добавляйте удобную категорию. Затем введите ссылку на преленд. Всё готово, жмите "Сохранить". Вот что должно получиться в итоге.
Пришла пора создать поток для TDS1.
СОЗДАНИЕ И НАСТРОЙКА ПОТОКА ДЛЯ TDS1
Перед созданием потока не забывайте выбирать кампанию. Для добавления потока жмём на плюс. Для начала выберите источник трафика, который мы добавили ранее. Затем выбирайте добавленный ранее преленд. Галочку на графе Активный оставляем. Эта кнопка включает или выключает поток. По неактивным потокам трафик не отправляется. Далее указывайте Вес. В случае сплит-теста менять его не нужно. Для кампаний с алгоритмом распределения "По приоритету" и "Уникальные" трафик отправляется по потоку с максимальным весом. Для кампаний с алгоритмом распределения трафика "Случайно" поток выбирается случайно, вероятность выбора потока пропорциональна весу. Далее вы можете активировать защищенный редирект. Он Включает или выключает защиту редиректа от всевозможных сервисов автоматического парсинга прелендов и лендов. Если вы не используете свой личный испытанный преленд, то эта кнопка вам не пригодится. Также вы можете задействовать опцию "Без редиректов" если выбранный источник трафика запрещает редирект. В данном случае мы её не трогаем. Вот что должно получиться в итоге.
Дальнейшая процедура настройки не отличается от работы без прелендов.
Сервис поддержки клиентов работает на платформе UserEcho
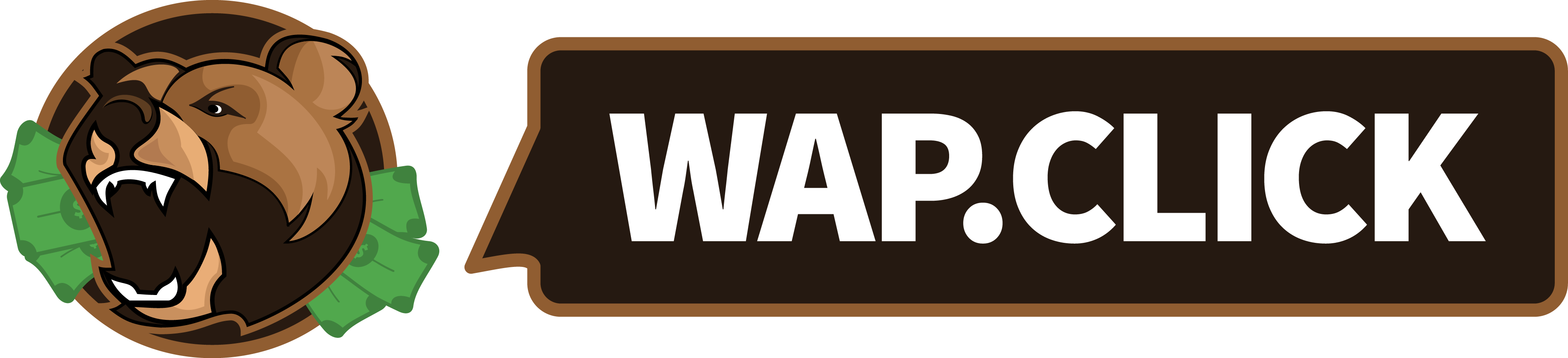

как хорошо когда есть кому наставить на путь истинный